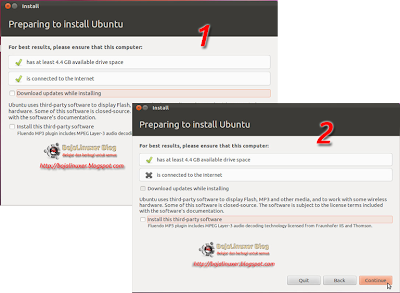Lion OS X kami sebut sebagai aplikasi terbaik 2011 untuk Mac OS X. Di distribusikan dalam format digital yang bisa diunduh melalui Mac App Store. Bagi Anda yang mempunyai mesin lebih dari satu, tentunya mengunduh ulang installer Lion OS X di semua mesin Mac Anda bukanlah cara yang tepat dan hemat. Anda cukup mengunduh sekali saja dan gunakan Lion DiskMaker untuk membuat USB stick installer.
Apabila Anda menggunakan Disk Utility untuk membuat installer Lion OS X, Anda harus memakai USB stick 8GB. Tapi dengan Lion DiskMaker, cukup dengan USB stick 4GB, ukuran USB stick yang umum ditemukan.
Berikut ini langkah demi langkah membuat installer Lion OS X di USB stick 4GB memakai Lion DiskMaker.
Cara mengunduh ulang Lion OS X
Installer Lion OS X akan menghilang dari harddisk apabila telah terinstall. Anda harus mengunduh ulang Lion OS X dari Mac App Store untuk mendapatkan installernya. Untuk mengunduh ulang, buka Mac App Store, masuk ke tab Purchases, tahan tombol Option dan klik tombol INSTAL, Lion OS X pun akan didownload ulang. Lokasi installer Lion OS X disimpan di dalam folder Applications.
Membuat Installer Lion OS X dengan Lion DiskMaker
Yang Anda perlukan unduh terlebih dahulu Lion DiskMaker, dan simpan ke dalam folder Applications.
Jalankan Lion DiskMaker, apabila Anda mempunyai installer Lion OS X di window Lion DiskMaker akan tertulis “OS X Lion’s disk image was found”. Anda juga bisa membuat bootable DVD, tapi untuk tutorial ini pilihlah Create a boot disk. Instalasi dari USB stick akan lebih cepat dibandingkan menggunakan DVD.

Di langkah selanjutnya akan ditanyakan USB/SD-Card dengan minimum space 4GB. Klik tombol Choose the disk… dan kemudian pilih USB disk yang mau dipakai.

Kemudian, muncul jendela peringatan penghapusan isi konten USB stick. Apabila di dalam USB stick tersebut masih ada data penting klik tombol cancel. Tapi kalau sudah yakin menghapus isi USB stick, silakan tekan tombol “Erase then create the disk”.

Lion DiskMaker akan membuka sebuah jendela Finder, dengan judul angka random dan terdapat file “Copy in progress please wait…”. File tersebut akan terus ditampilkan selama proses pembuatan installer berlangsung, selama proses ini kemungkinan Mac Anda akan berjalan lebih lambat. Ada baiknya tunggu sambil minum teh atau kopi.

Walaupun sudah ada icon Lion OS X, prosesnya belum selesai, tunggu sebentar lagi.

Selesai! Lion DiskMaker akan memberi tahu kalau sudah selesai. Nah, kalau Anda merasa aplikasi ini berguna, silakan berikan sumbangan ke pembuatnya. Anda bisa menekan tombol Quit, untuk menutup Lion DiskMaker.

Di jendela Finder yang dibuat oleh DiskMaker sekarang tampilannya akan seperti di bawah ini. Nah, sekarang Anda bisa eject USB stick tersebut, siap digunakan sebagai installer Lion OS X.

Selamat upgrade ke Lion OS X tanpa harus mengunduh ulang.